|
Prosedur Praktikum :
1. Siapkan
peralatan yang dibutuhkan untuk melakukan praktikum.
a.
Komputer/Laptop
Gambar
1.1 Laptop
b.
Aplikasi
Cisco Packet Tracer
Gambar 1.2 Aplikasi Cisco Packet
Tracer
2. Buka
aplikasi Cisco Packet Tracer.
Gambar
2.1 Membuka Cisco Packet Tracer
Setelah
itu akan muncul tampilan login seperti ini yang dibawah ini,
Gambar
2.2 Gambar menu login pada Aplikasi Cisco Packet Tracer
Menu “Networking
Academy” berisi kelas-kelas pemula dan pengajaran tentang keterampilan jaringan
dan lain-lain, sedangkan menu “Skill For All” berisi menu tentang semua
kelas yang tersedia di Cisco Networking Academy. Kamu bisa login ketika
kamu mempunyai akun Cisco, tetapi jika belum kamu bisa membuat akun baru
terlebih dahulu. Untuk menu login terserah untuk pilih menu yang mana,
tetapi ingat untuk mencentang bagian “Keep Me Logged In” agar waktu membuka
aplikasi Cisco tidak perlu mengulang login lagi.
3. Tampilan
Aplikasi Cisco Packet Tracer.
Gambar 3.1 Aplikasi Cisco
Packet Tracer
Setelah
itu, pilih bagian Place Note atau pencet tombol ‘N’ untuk shortcutnya, kemudian
sentuh bagian mana saja yang diinginkan untuk menaruh nama dan nim.
Gambar
3.2 Proses menulis nama dan nim
Gambar 3.3 Nama dan NIM yang
sudah ditulis
4. Kemudian
kerjakan Tugas Praktikum Pertemuan 3 Jaringan Komputer yang diberikan :
a. Buatlah
desain jaringan dengan syarat seperti berikut :
1. Memiliki dua
jaringan di mana masing-masing jaringan memiliki 3 client dan satu server
2. Salah satu
jaringan menggunakan IP kelas A dan salah satu menggunakan IP kelas B
3. IP pada
masing-masing jaringan dibagikan secara DHCP
4. Kedua jaringan
dihubungkan dengan router
5. Pengaturan router
melalui CLI
5.
Pertama yaitu
membuat dua buah jaringan yang memiliki 3 client dan satu server, kita
perlu melihat pada pojok kiri bawah di layar. Kemudian pilih bagian End
Devices, selanjutnya untuk membuat sebuah jaringan Client-Server pada bagian
End Devices itu pilih 3 PC atau Laptop dan 1 buah router kemudian masukan
kedalam project, lakukan hal yang sama untuk membuat jaringan yang kedua.
Gambar
5.1 Bagian Device dan Server
Gambar 5.2 Bentuk kerangka jaringan pertama yang belum
dihubungkan
Gambar 5.3 Bentuk
kerangka jaringan pertama dan kedua yang belum dihubungkan
6.
Memasukan Switch
kedalam masing-masing jaringan agar bisa menghubungkan PC/Laptop dengan
server menggunakan kabel pada jaringan yang pertama dan kedua. Untuk
memasukan Switch, kita perlu melihat pada pojok kiri bawah di layar. Kemudian
pilih bagian Network Devices, Kemudian pilih Switch dan tentukan Switch
yang ingin digunakan, kemudian drag&drop pada project jaringan yang
diinginkan. Kali ini saya akan menggunakan Switch PT-Empty yang harus
diisikan dulu dengan colokan sebelum bisa dihubungkan menggunakan kabel
pada kedua buah jaringan. Cara memasukan colokan bisa dilakukan dengan drag&drop
tipe colokan kedalam bagian colokan yang kosong pada Switch.
Gambar 6.1 Gambar
bagian Switch dan Pilihan Switch yang tersedia
Gambar 6.2 Memasukan
Switch PT-Empty pada kedua buah kerangka jaringan
Gambar 6.3 Memasukan
colokan Tipe CFE(Copper Fast Ethernet) pada Switch PT-Empty
*Catatan:
Sebelum memasukan colokan kedalam Switch, pastikan untuk mematikan Switch
terlebih dahulu agar colokan bisa dimasukan. Dan jangan lupa untuk
menyalakan kembali Switch setelah semua colokan selesai dipasang.
7.
Menghubungkan
masing-masing jaringan, dengan cara menghubungkan PC/Laptop dengan
menggunakan kabel Straight atau kabel Automatic ke Switch kemudian
menghubungkan Switch tersebut ke Server pada kedua jaringan. Untuk menghubungkan
dengan kabel, pilih pada bagian pojok kiri bawah dan cari pilihan Connections,
disana terdapat berbagai pilihan kabel yang bisa dipakai. Hubungkan dengan
cara klik kabel yang ingin dipakai (Kabel Straight atau Kabel Automatic)
kemudian klik pada Device yang ingin dihubungkan, dan pilih colokan yang
tersedia pada Device kemudian pilih Switch dan pilih colokan yang tersedia
pada Switch.
Gambar 7.1 Bagian Connction dan
Pilihan Kabel yang tersedia
Gambar 7.2 menghubungkan PC0 dengan
kabel
Gambar 7.3 Menghubungkan Switch0
dengan kabel yang terhubung dengan PC0
Gambar 7.4 Gambar kedua Device
sudah terhubung dengan kabel
Gambar 7.5 Gambar kedua
jaringan sudah terhubung dengan kabel
*Catatan:
agar tidak terus-menerus mengklik pilihan kabel setelah menghubungkan kedua
Device, tekan CTRL kemudian klik pilihan kabel yang ingin digunakan agar
tidak mengulang-ulang hal tersebut dan bisa langsung menghubungkan beberapa
Device.
8.
Langkah
selanjutnya adalah memebrikan IP Adrdress kelas A kepada jaringan pertama,
dan IP Address kelas B kepada jaringan kedua, kemudian bagikan IP Address
tersebut pada masing-masing jaringan secara DHCP. Pertama atur terlebih
dahulu IP Address dan pada Server0 dengan cara klik bagian Server0 kemudian
masuk ke desktop dan pilih menu IP Configuration dan atur IP Address untuk
Server0 dan atur default gatewaynya, ingat default gateway dan IP Address harus
mirip dan harus mempunyai subnet mask yang sama atau tipe kelas yang sama tetapi
tidak boleh sama seperti mengubah bagian akhirnya. Untuk mengatur DHCP, pergi
ke menu Services dan pilih bagian DHCP atur default gateway sama seperti
yang sebelumnya, dan atur Start IP Address dengan IP Address yang sama
dengan IP Address Server tetapi harus berbeda pada bagian akhirnya agar
menghindari IP Address yang diberikan menjadi sama. Setelah semua selesai
diatur klik bagian save dan nyalakan DHCP. Untuk menggunakan IP Address pada
DHCP pada Client(PC/Laptop) lakukan dengan klik Client(PC/Laptop) yang
ingin diatur kemudian masuk pada config dan Interface pilih fastethernet0
kemudian pada IP Configuration pilih pada DHCP, nanti DHCP akan secara
otomatis membagikan IP Address yang tersedia kepada Client(PC/Laptop).
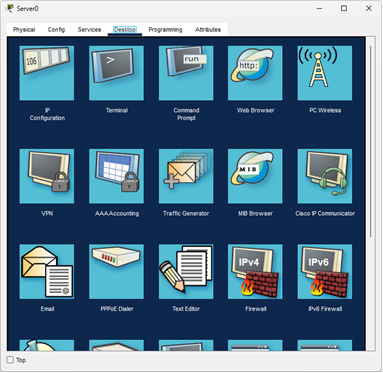 Gambar 8.1 Piilihan menu pada desktop pada server
Gambar 8.2 IP Configuration pada Server0
Gambar 8.3 Mengatur IP Address dan Default Gateway dengan
kelas A
Gambar 8.4 Mengatur DHCP pada jaringan pertama
Gambar 8.5 DHCP yang sudah disimpan dan dinyalakan
Gambar 8.6 PC0 yang menerima IP menggunakan DHCP
Gambar 8.7 PC1 yang menerima IP menggunakan DHCP
Gambar 8.8 PC2 yang menerima IP menggunakan DHCP
Setelah selesai mengatur IP Address kelas A pada jaringan
pertama, selanjutnya mengatur IP Address kelas B pada jaringan kedua dengan
cara yang sama.
Gambar 8.9 IP Configuration pada Server1
Gambar 8.10 Mengatur IP Address dan Default Gateway dengan
kelas B
Gambar 8.11 Mengatur, menyimpan, dan menyalakan DHCP pada
jaringan kedua,
Gambar 8.12 Laptop1 yang menerima IP menggunakan DHCP
Gambar 8.13 Laptop2 yang menerima IP menggunakan DHCP
Gambar 8.14 Laptop3 yang menerima IP menggunakan DHCP
Gambar 8.15 Semua Device dengan IP Address, SubnetMask,
dan Default Gatewaynya
9.
Karenakedua
jaringan sudah di atur IP Addressnya masing-masing, maka selanjutnya adalah
menghubungkan kedua jaringan tersebut menggunakan Router, pengaturan pada
router melalui CLI. Langkah pertama adalah memasukan router kedalam project
dengan cara pilih pada pojok kiri bawah pilih Network Devices dan pilih
Router, nanti akan tampil pilihan Router yang tersedia. Kali ini saya akan
menggunakan Router PT-Empty, karena itulah sebelum menghubungkan Router dengan kabel, Router harus
diisikan oleh colokan terlebih
dahulu kemudian bisa dihubungkan dengan kabel.
Gambar 9.1 Pilihan Router yang tersedia
Gambar 9.2 Memasukan Router kedalam project
Gambar 9.3 Router yang sudah diisikan oleh colokan
bertipe CFE
Gambar 9.4 Menghubungkan kabel dengan colokan fastethernet4/1
pada Switch
Gambar 9.5 Menghubungkan Router pada colokan
fastethernet0/0 dengan kabel yang terhubung pada Switch jaringan pertama
dengan IP kelas A
Gambar 9.6 Menghubungkan kabel dengan colokan fastethernet4/1
pada Switch
Gambar 9.7 Menghubungkan Router pada colokan fastethernet1/0
dengan kabel yang terhubung pada Switch jaringan kedua dengan IP kelas B
Gambar 9.8 Router yang telah dihubungkan dengan kabel
pada kedua jaringan
Karena
kedua jaringan sudah terhubung dengan sebuah router, maka langkah
selanjutnya adalah mengatur Router menggunakan CLI agar kedua jaringan bisa
saling terhubung dengan baik dan bisa mengirimkan data antar jaringan.
Untuk mengatur Router menggunakan CLI, pertama masuk kedalam Roter dengan
cara klik pada Router kemudian masuk pada menu CLI. Untuk memasukan perintah
didalam CLI sebagai berikut:
Perintah :
a. Akan
ada pertanyaan diawal, ketikkan no
b. Enable
c. Configure
terminal
d. Interface
fa 0/0 --> Karena yang akan kita setting fashethernet ke 0/0
e. Ip
address 102.50.1.1 255.0.0.0 --> setting ip address dan subnet mask
sesuai dengan jaringan pertama Kelas A.
f.
No shutdown
g. Exit
--> keluar dari interface 0/0
h. Interface
fa 1/0 --> Karena selanjutnya kita akan setting fashethernet ke 1/0
i.
Ip address 177.123.1.1 255.255.0.0
--> setting ip address dan subnet mask sesuai dengan jaringan kedua Kelas
B.
j.
Exit --> keluar dari interface
1/0
k. Exit
--> keluar dari configure
terminal
l.
Write --> menyimpan
m. Exit
--> keluar dari router
Gambar 9.9 Pengaturan CLI pada Router
Gambar 9.10 Menyalakan kabel yang terhubung pada Switch
jaringan pertama dengan Router
Gambar 9.11 Menyalakan kabel yang terhubung pada Switch
jaringan kedua dengan Router
Gambar 9.12 Menyimpan pengaturan pada Router dan keluar
dari pengaturan Router.
Gambar 9.13 Kedua jaringan yang telah terhubung
menggunakan Router.
10.
Langkah terakhir
adalah untuk mengetest koneksi dari kedua jaringan yang terhubung
menggunakan ping dari PC pada jaringan pertama ke Laptop pada jaringan yang
kedua. Untuk melakukan ping dari PC lakukan dengan cara masuk kedalam PC
yang ingin di tes dengan cara klik pada PC kemudian masuk pada desktop
pilih menu Command Prompt. Kemudian kedik ping”IP Address Laptop pada
jaringan kedua” kemudian tunggun hasilnya. Kemudian lakukan ping dari Laptop jaringan kedua ke jaringan PC
pertama dengan cara yang sama
Gambar 10.1 Hasil ping dari PC pada jaringan pertama ke
Laptop pada jaringan kedua
Gambar 10.2 Hasil ping dari Laptop pada jaringan kedua ke
PC pada jaringan pertama
*Catatan: Ketika menjalankan perintah ping! Pada dua
jaringan dengan Kelas yang berbeda pertama kali pasti akan ada satu paket
yang hilang karena perbedaan itu, tetapi ketika sudah dilakukan secara
bolak balik dari PC1 jaringan
pertama ke Laptop1 jaringan kedua maupun sebaliknya, maka tidak ada paket
yang hilang.
|
Comments
Post a Comment